The installation process should be virtually the same as with Windows XP. But here is some extended info about Windows 7 installing and help for any potential issues:
1. Download OL Monitor or run install from cd*(Only use CD if it is a recent version, 1.78 or higher). (Registered users email me for link to download if you need it)
-You should be logged on as an admin user of the pc to install programs. (Windows 7 will prompt you for admin credentials if you are not)
-You should not need to run the installer in compatibility mode for it to work. (In fact, if you run the installer in compatibility mode it may try to use the wrong folder locations.)
-Make sure Smarterm is installed first.
-When you install Smarterm you should select to use a common location for all users:
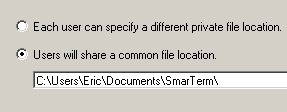
2. Run Ol Monitor. Remember you DO NOT need to set OL Monitor to run in ‘compatibility mode’, just run it: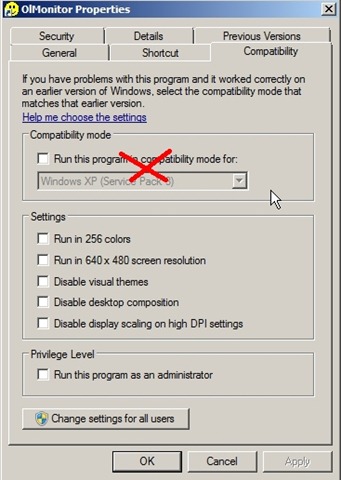
3. After a few seconds you will be prompted to setup a login password: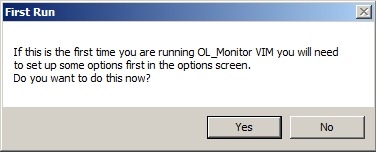
4. Click Yes and it will bring up the options. The login, password, ip address, and other options are the same as with XP and covered in other install instructions on the Download page. The first video on that page goes through installing.
5. With regards to Windows 7 there are 2 areas of note under the Advanced tab, you shouldn’t have to change anything here:
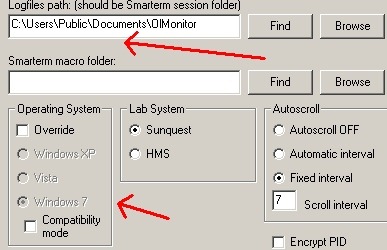
-The ‘Logfiles path’ has changed from what it was in XP. It used to be the Smarterm Sessions folder but in Windows 7 all folder locations have been centralized to C:\users\Public\Documents\OlMonitor
Using the Public folder ensures all users and the Smarterm program will be able to access the settings and files in the folder.
-Operating System: You should not have to mess with this setting. Normally OL Monitor should automatically detect Windows 7 and you will see that button selected. If you override and set it to Windows XP it will attempt to use the XP folder locations, which are largely inaccessible in Windows 7.
6. If you have your login, password, ip address, device loc, and access code set then you can go ahead and click OK in the options and allow Smarterm to start and attempt to pull a log from Sunquest.
-One site reported that OL Monitor had a problem launching Smarterm. I have not experienced this myself and don’t have much info. If OL Monitor seems to freeze after attempting Smarterm launch get in touch with me.
-IT folks:
If you are installing this for a lab and you do not have the login and access code etc, if you can at least set the IP address for the Sunquest server you can go ahead and verify that Ol Monitor can launch Smarterm and let the lab worry about setting the password and stuff.
Alternatively, if you want to keep OL Monitor from trying to launch Smarterm you can enable ‘test mode’ under the Misc tab of options. Careful! If you leave test mode on it can be very confusing for the next person trying to figure out why Smarterm won’t start!
-You may have to click Action-Start to get Smarterm to launch the first time (it will eventually launch on it’s own but the wait can be tedious)
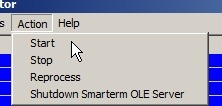
-You may see a messagebar message about Smarterm sessions folder not matching up, just ignore it:
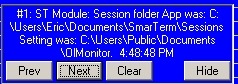
7. If Smarterm launches ok and pulls a log then you are all set! Take a break.
-If you need to restore your old settings from XP see this post.
-95{fd72016040d8cd0556234298fa216115d17f974a3f3ed976037886290d762d66} of the time if there are problems pulling the log, messages about the Smarterm server, and getting old or no patient/log data, it is due to having the wrong password, login, or ip address setting.
-If you have any problems or need help feel free to contact me.