Previously only mentioned in the Spring 2013 newsletter, OverSeer takes more of a hammer approach to OL Monitors having issues. Recently (OverSeer versions 1.0.5 and above) OverSeer has been refactored and a number of issues fixed. OverSeer can be useful if you have an OL Monitor that crashes occasionally and just needs a restart. Although it’s best to get with the programmer and solve the issue, OverSeer can keep the lights on in the meantime. In addition OverSeer can send OlProcessLog debug files and diagnostic information automatically thus saving you time and effort during troubleshooting.
Features:
- Monitors Ol Monitor. Several items are watched to determine whether Ol Monitor has frozen or just isn’t working.
- If Ol Monitor continues to appear stuck, it can shut it down and restart it and, if you enable the option, email a status report.
- Checks for it’s own updates, and also checks for Ol Monitor updates. If you choose to update Ol Monitor it launches the updater for you.
- Keeps out of the way, minimizes to the system tray, and any message boxes that pop up will close themselves after 10 seconds or so.
- If you are having trouble getting the OlProcessLog.txt file to me you can click the ‘Email Now’ button and it will encrypt and attempt to send the file.

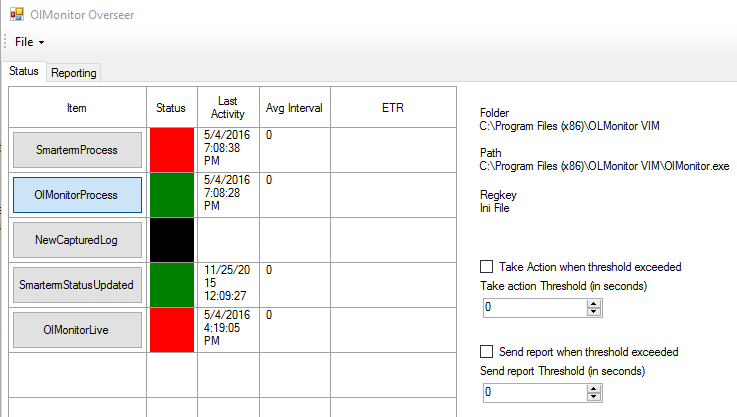
In the grid you can see 5 items that can be monitored.
The Status column is a quick indicator of whether the item has recent activity.
When you start OverSeer do not be alarmed if you see red in the Status column. Give it a minute to do it’s checks. OverSeer does it’s best to stay low-key and not do too many things at once.
At this point all OverSeer isn’t going to do anything. If you want it to monitor one of the items you must enable them.
Click on any item to see it’s settings. (I suggest OlMonitorLive to start):
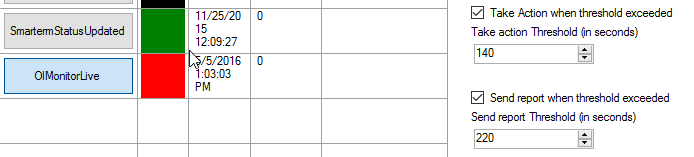
Take action: This means that the item will be restarted if applicable. So if OlMonitor stops updating (freezes, crashes, etc.), OverSeer will attempt to close and restart it.
For the Smarterm items it will do the same for Smarterm.
OlMonitorLive is a little better than OlMonitorProcess alone, since it can also detect when OlMonitor is running but has frozen. (In previous versions of OverSeer you needed to have them both enabled to restart OlMonitor).
OlMonitor sends a ‘still alive’ status about every 60-120 seconds, so set the thresholds above 120.
Generally we don’t really want OverSeer to step in too soon on any item, because sometimes OlMonitor may be busy processing a long log. Smarterm may take a long time to capture a long log, or sometimes the Sunquest server is bogged down during a backup or peak times. Finally another process on the machine (such as a periodic virus scan) can slow the pc to a crawl and make OlMonitor take a long time.
Send report: When you are having issues with an Ol Monitor it can be a pain to get on the pc and send the OlProcessLog file. You can get a report sent when the item exceeds the threshold. OlMonitor info in the reports is encrypted.
Please note it’s still likely the automatic email report will be blocked by the firewall. Also you need to check with your IT department before enabling reporting.
There are several security features you can enable to prevent/protect PI in Ol Monitor logs: Logging and security features
Other item recommendations:
| Item: | Description: | Recommendation: |
| SmartermProcess | Monitors whether the StOffice.exe process is running. Can restart if Take Action is enabled. | Probably redundant: Ol Monitor itself already keeps close tabs on Smarterm and can close and restart it. If OlMonitor is having trouble launching Smarterm you can try the Alternative ST Launch option. |
| OlMonitorProcess | Monitors the OlMonitor.exe process. Can restart if Take Action is enabled. | Probably redundant: OlMonitor Live item is usually better. But if OverSeer is having trouble reading settings info this one is better. |
| NewCapturedLog | Checks the OlMonitor log folder for new file creation periodically. | Probably overkill: This is just another option to monitor activity that hasn’t found a good use case yet. |
| SmartermStatus Updated | Checks the active settings location (registry or ini), for status update from Smarterm macro. | Could be useful: Ol Monitor keeps tabs on Smarterm already so there’s probably no use in enabling this item. |
You can try it out here:
http://www.synapsonic.com/OlMonitorOverSeer/publish.htm
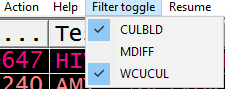
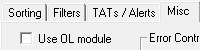
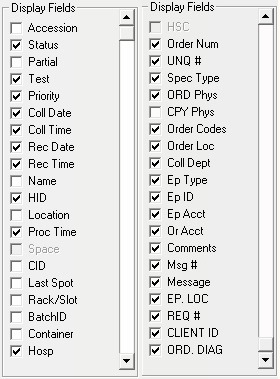
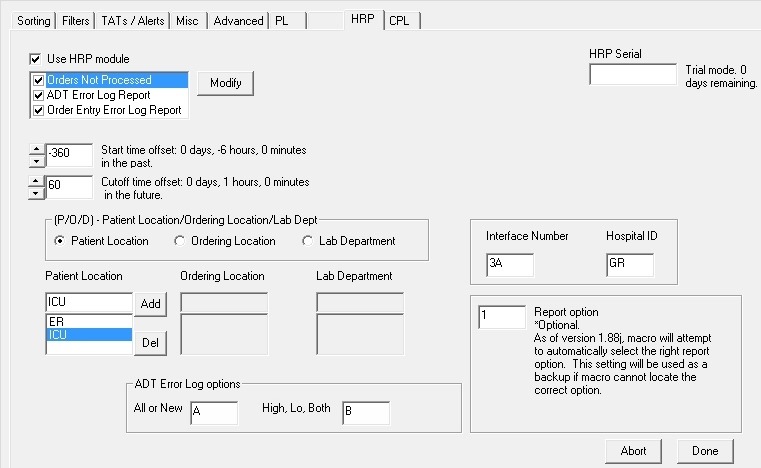

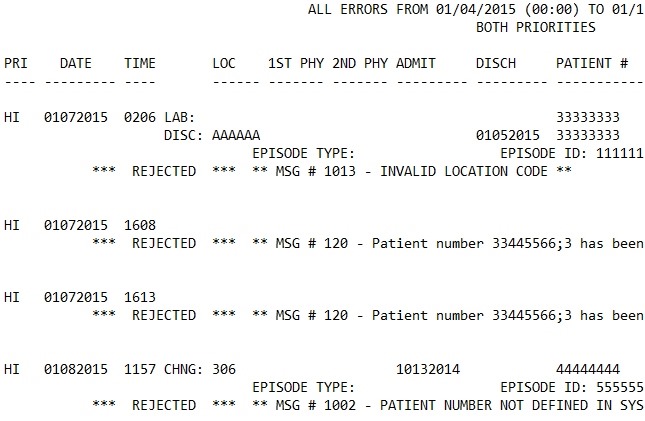
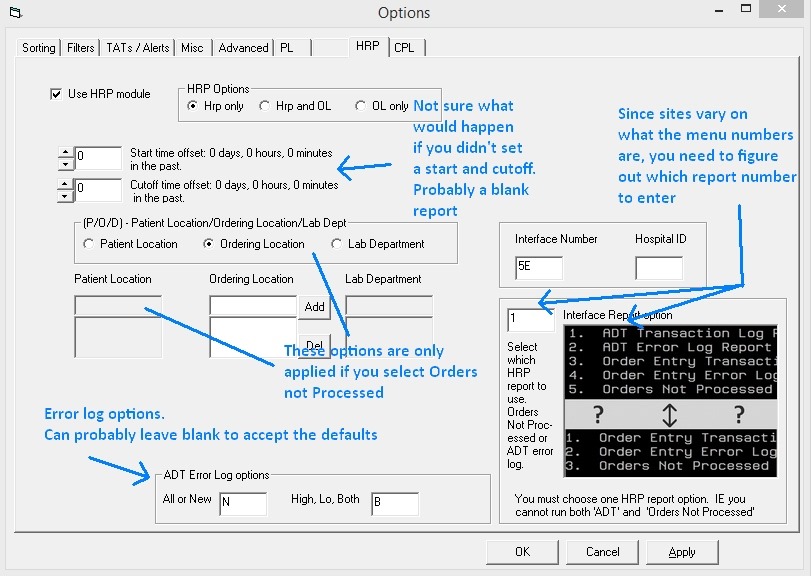
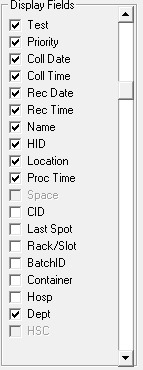
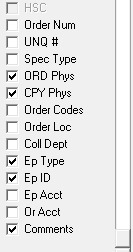
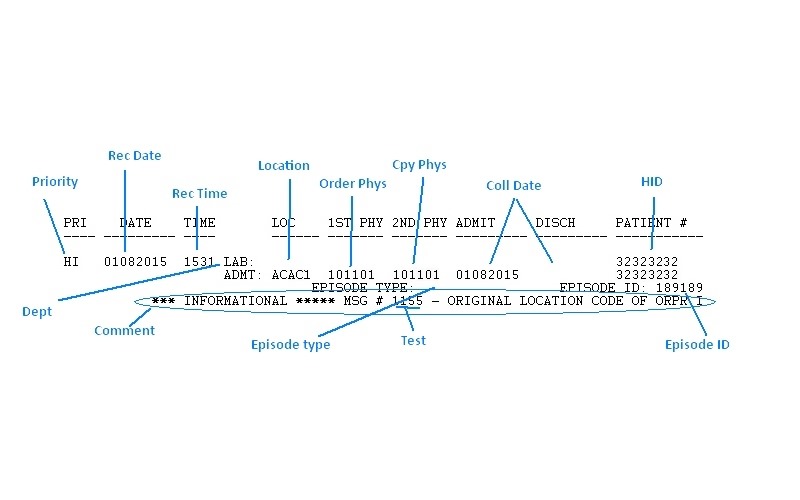
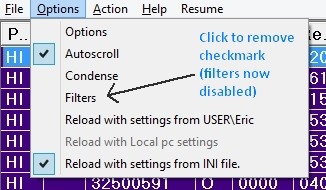
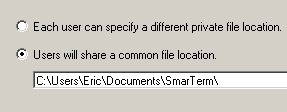
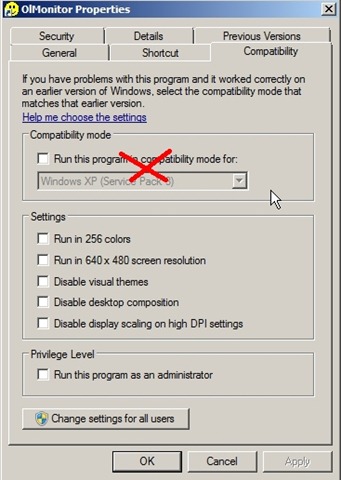
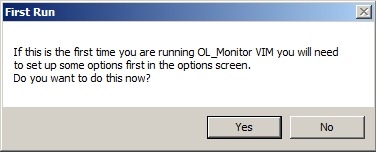
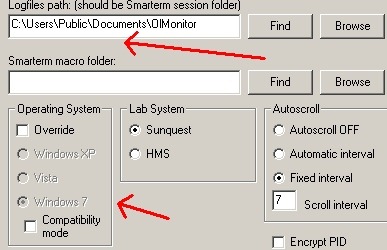
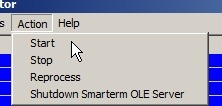
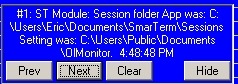
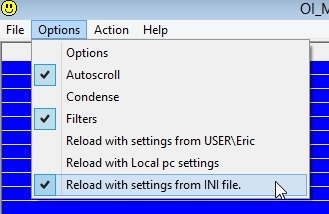 <— Here we see that the settings are stored in the INI file.
<— Here we see that the settings are stored in the INI file.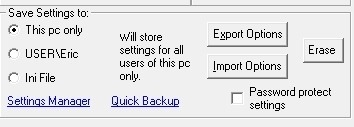 * ‘This pc only’ means ‘Local pc’
* ‘This pc only’ means ‘Local pc’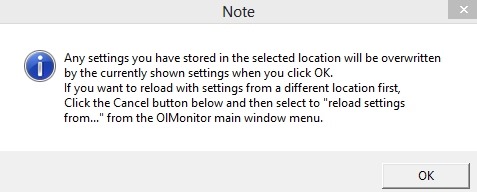
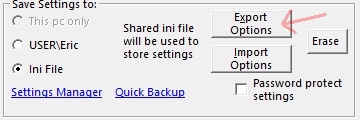
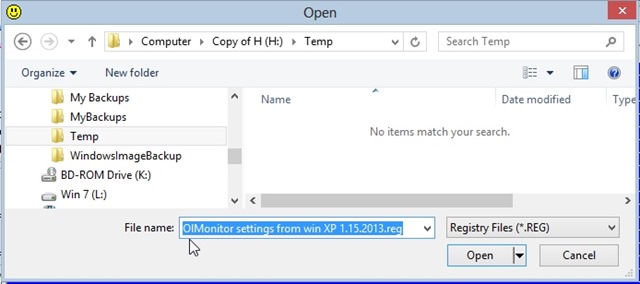
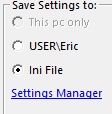
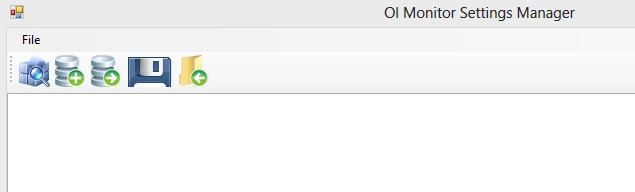
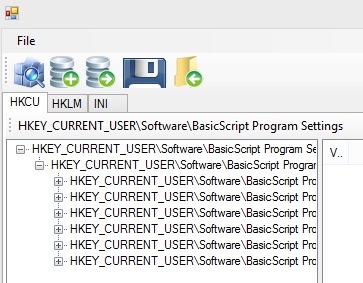
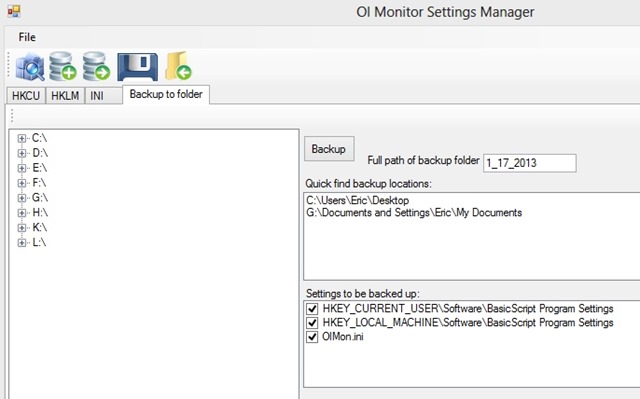
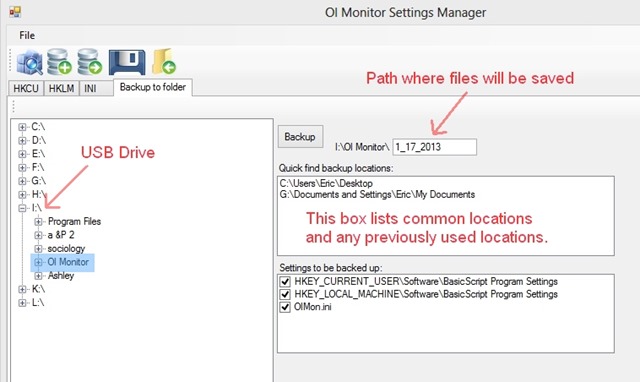
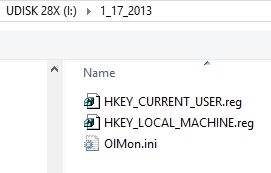
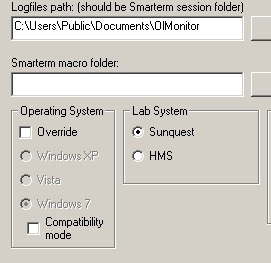
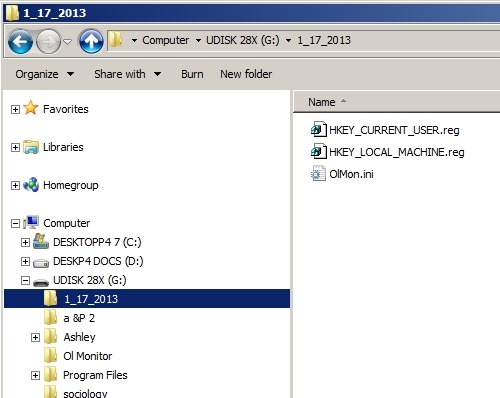
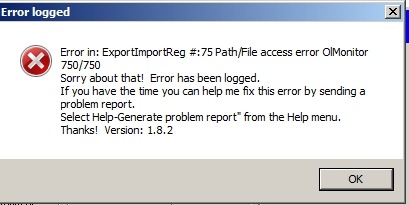
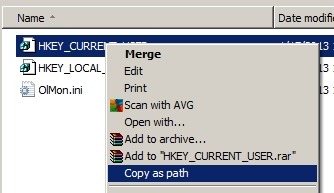
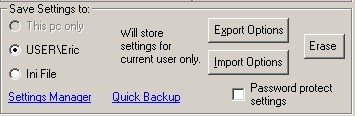
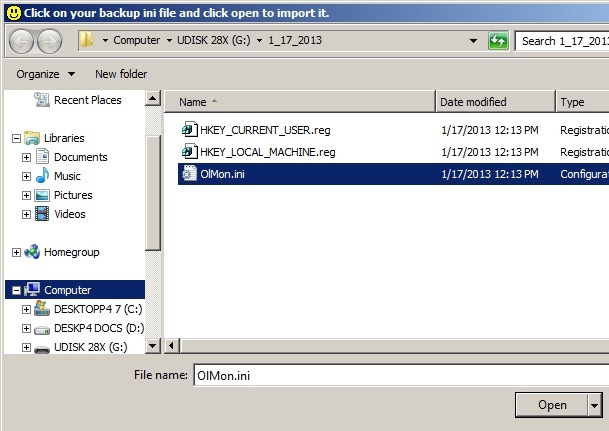

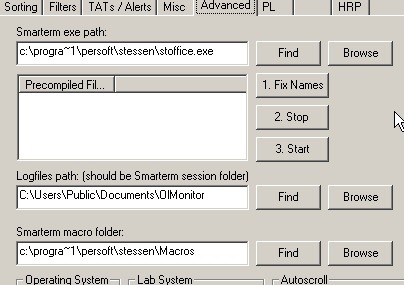
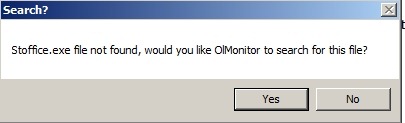
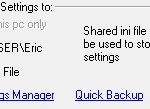
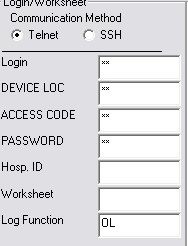
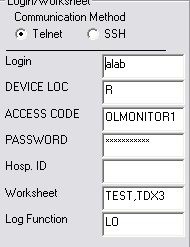
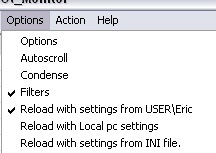 <— The checkmark indicates which location it was using.
<— The checkmark indicates which location it was using.