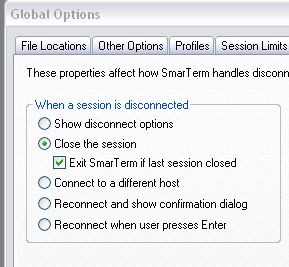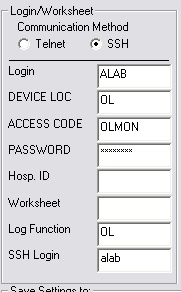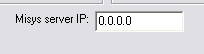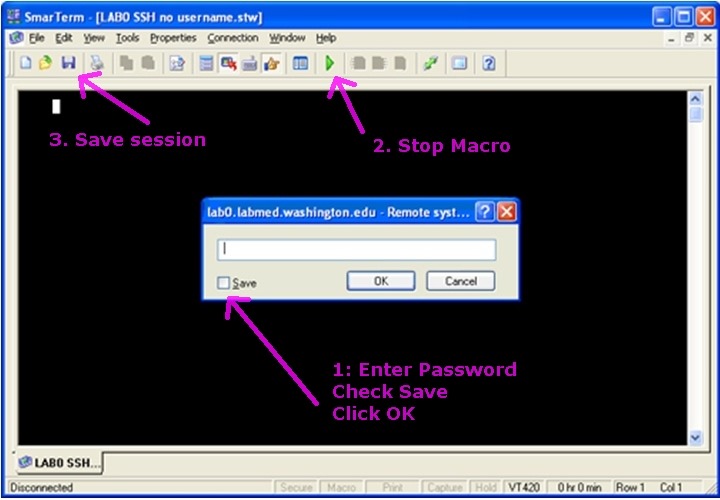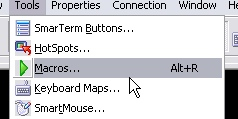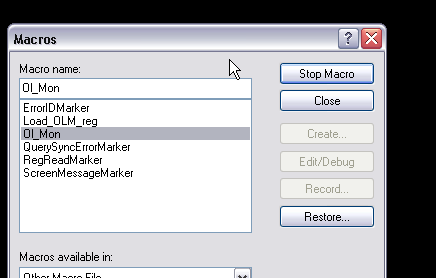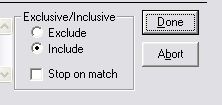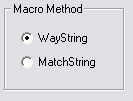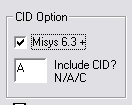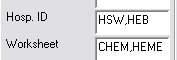Patrick M recently asked me this question and it’s a good one. The short answer is no, but here are several ways to make filtering easier:
Hi Patrick,
Believe me I wish there was. The only way to quickly ‘filter’ out a broad group of tests is to use a worksheet. You can put up to 2 worksheets, separated by a comma, in the Worksheet field:


You can now (as of version 1.78) use the lab department in filters. So you could include only one or two departments or exclude some:
If there is any consistency in the naming of a group of tests, you can get a little creative and filter them by name.
Say you have a group of tests: GLU1, GLU2, GLU3, BGLUC…
Since they all contain ‘GLU’, you could make a single filter using the ‘CONTAINS’ operator to get rid of them all:
If you don’t want to waste a lot of time typing in filters, you can quickly add a filter by right-clicking on the test on the main display:
It’s easy to create a bunch of filters this way, you end up with a ton of filters in your filter config, but there is no limit so it’s fine.
Finally the alternative is to go into the filter options and manually create one or a few huge filters with all the tests listed.

These all-in-one filters can create a problem later on if you want to remove or change a test that is listed in the middle! But an easy way around that is to nix the test by typing in something else in the field. So say later on you don’t want to filter out DAT’s:
 Where ‘DAT’ was, I replaced with ‘NONSENSE’. Hopefully you don’t have any tests named nonsense so this will have no ill effect, and your DAT’s will start to show up.
Where ‘DAT’ was, I replaced with ‘NONSENSE’. Hopefully you don’t have any tests named nonsense so this will have no ill effect, and your DAT’s will start to show up.
Hope that helps. The manual covers filters in more detail: http://www.olmonitor.com/ManualM/module_5.htm